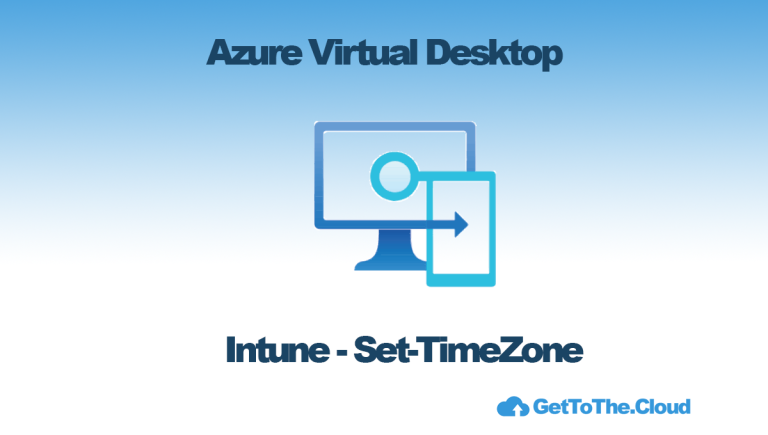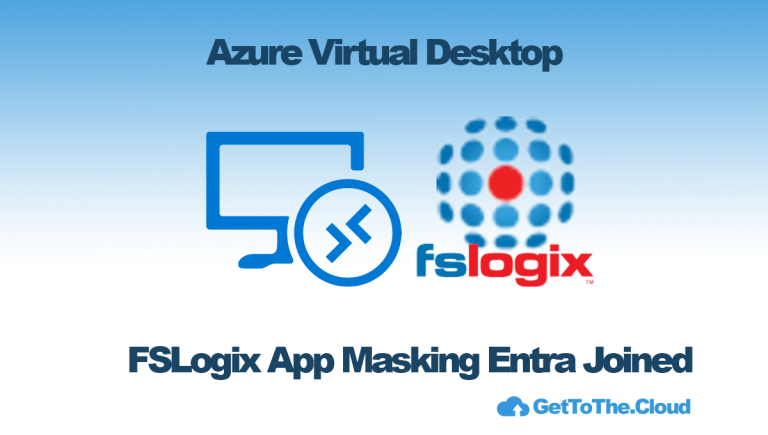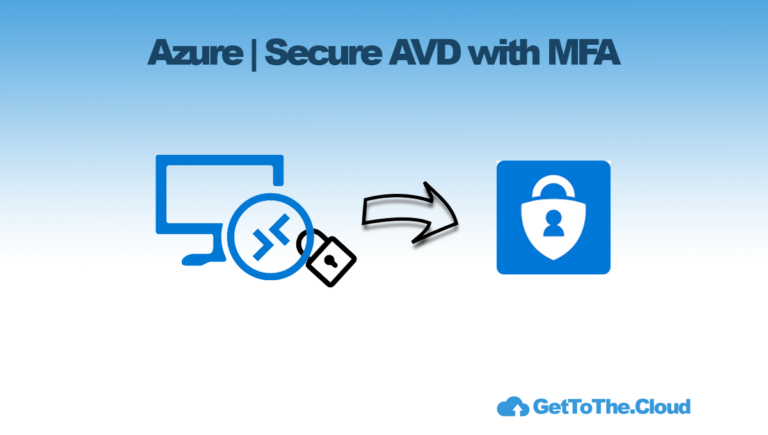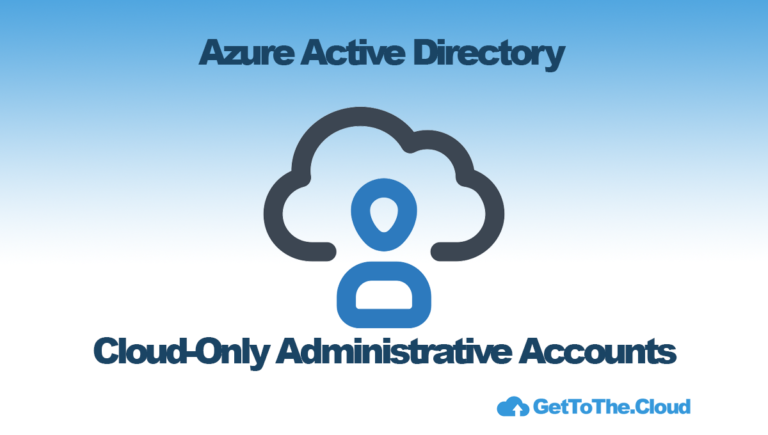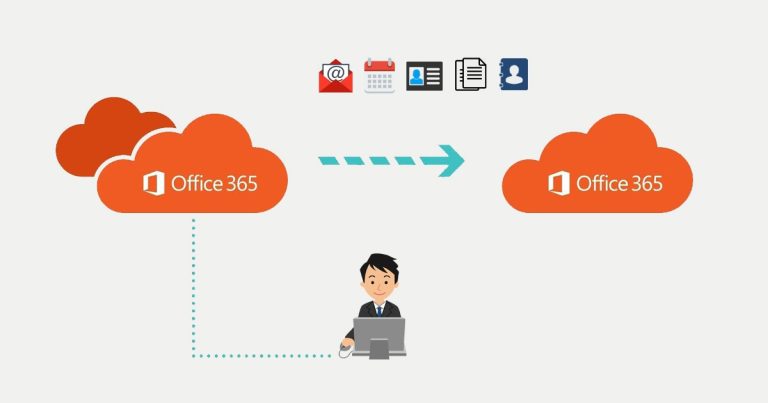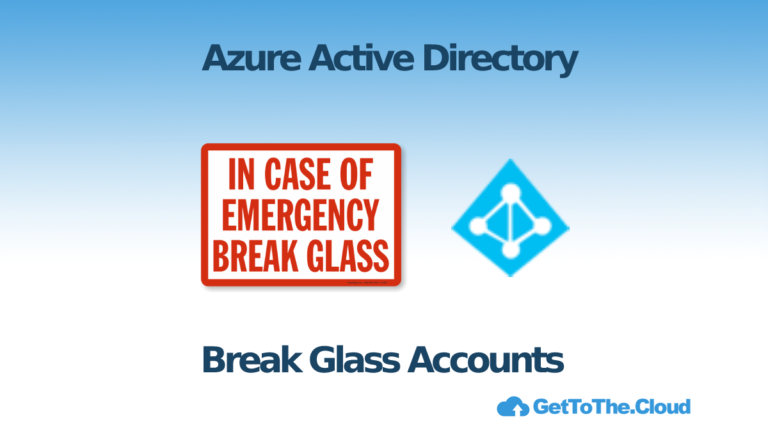Azure Virtual Desktop | Image Builder part III
In the first post (link) we have prepared the subscription, in the second post (link) we have setup a Azure Compute Gallery with an Image Definition. Now everything is prepared to start creating a template.
Image Template
By default, you are able to use the marketplace images from microsoft. Those images are in the basics enough to start Azure Virtual Desktop or use it as base image for your personal golden image.
An image template in Azure Virtual Desktop is a JSON file that contains your choices of source image, distribution targets, build properties, and customizations. Azure Image Builder uses this template to create a custom image, which you can use as the source image for your session hosts when creating or updating a host pool.
Custom image templates enable you to easily create a custom image that you can use when deploying session host virtual machines (VMs). Using custom images helps you to standardize the configuration of your session host VMs for your organization.
You can leverage a variety of built-in customizations or add your own customization scripts to install applications or configurations. For example, you can add built-in scripts to install language packs, set the default language of the operating system, enable time zone redirection, disable Storage Sense, install FSLogix and configure Profile Container, enable FSLogix with Kerberos, enable RDP Shortpath for managed networks, enable screen capture protection, configure Teams optimizations, configure session timeouts, add or remove Microsoft Office applications, and apply Windows Updates.
When the custom image is being created and distributed, Azure Image Builder uses a user-assigned managed identity. Azure Image Builder uses this managed identity to create several resources in your subscription, such as a resource group, a VM used to build the image, Key Vault, and a storage account. The VM needs internet access to download the built-in scripts or your own scripts that you added.
Create a template
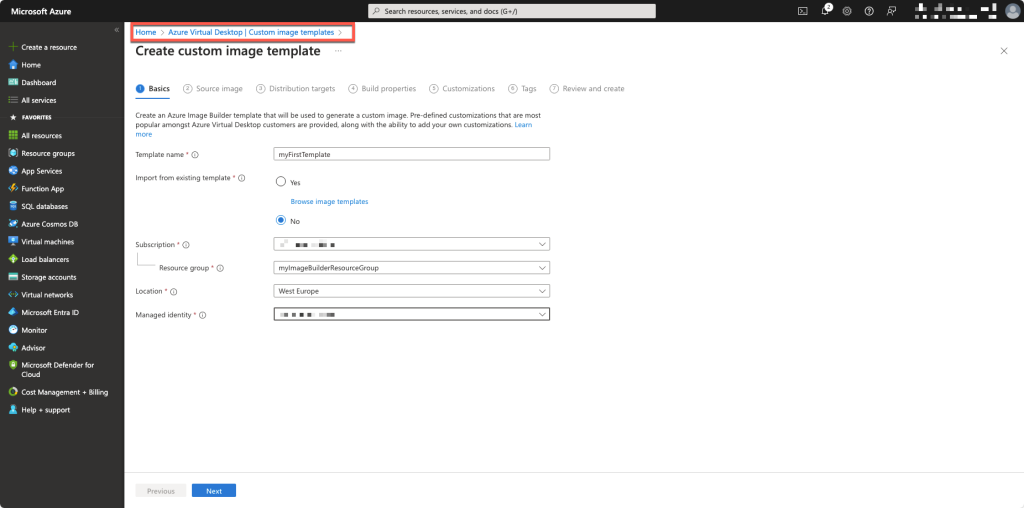
In the portal, go to Azure Virtual Desktop and click create. Enter your details and click next.
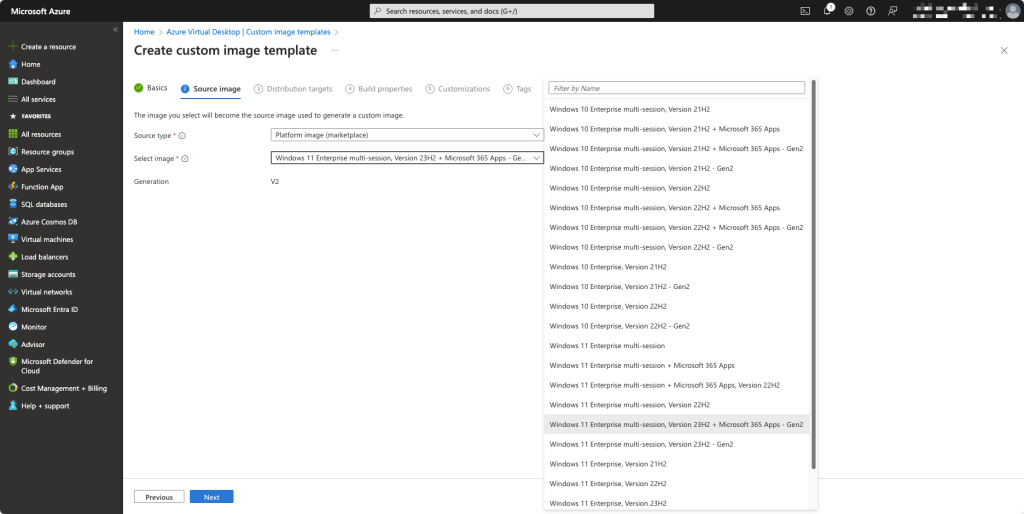
Choose your favorite image from the marketplace. Keep in mind that all versions are in English. Adding a different language is possible though this process or with a custom script like is described here.
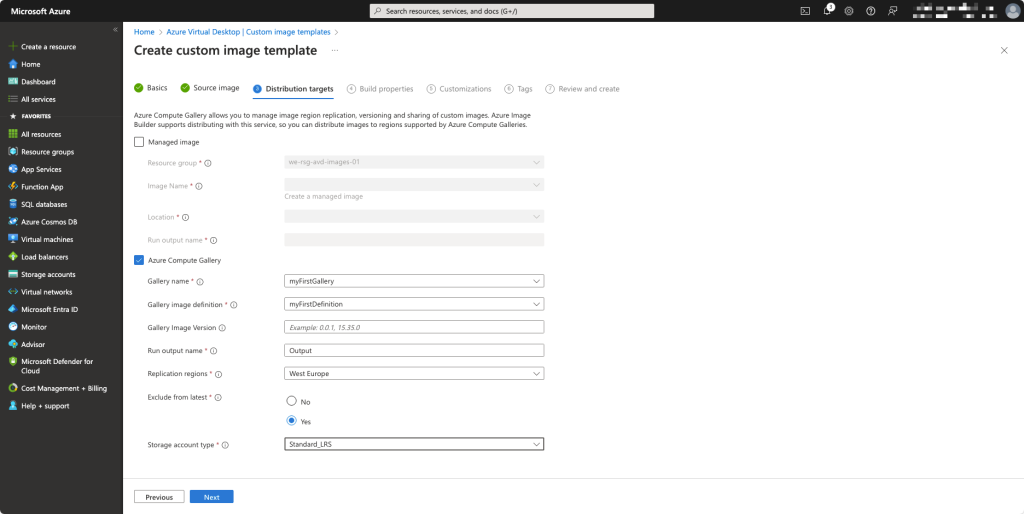
Select your created gallery and definition
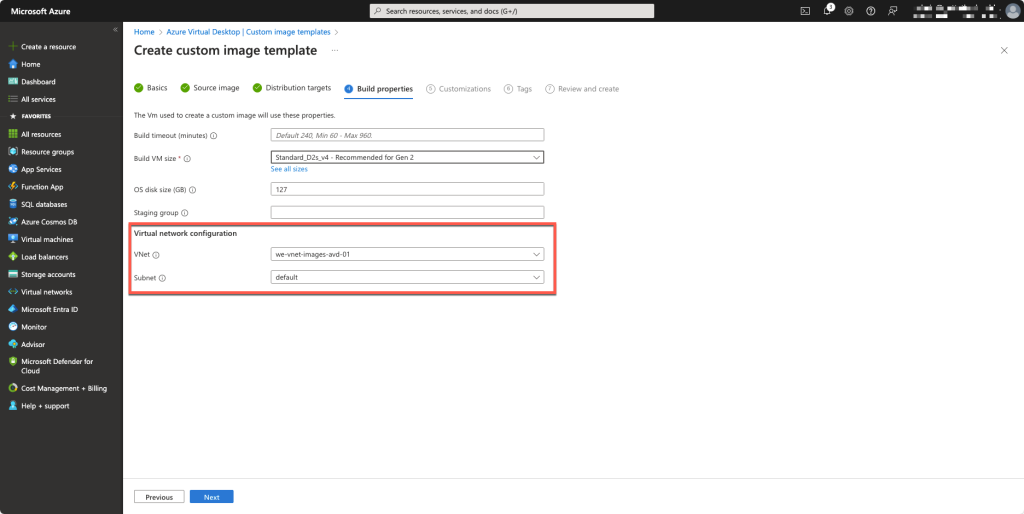
Select the correct VNET for the image to use during build. It is also possible to provide a maximum build time for the image.
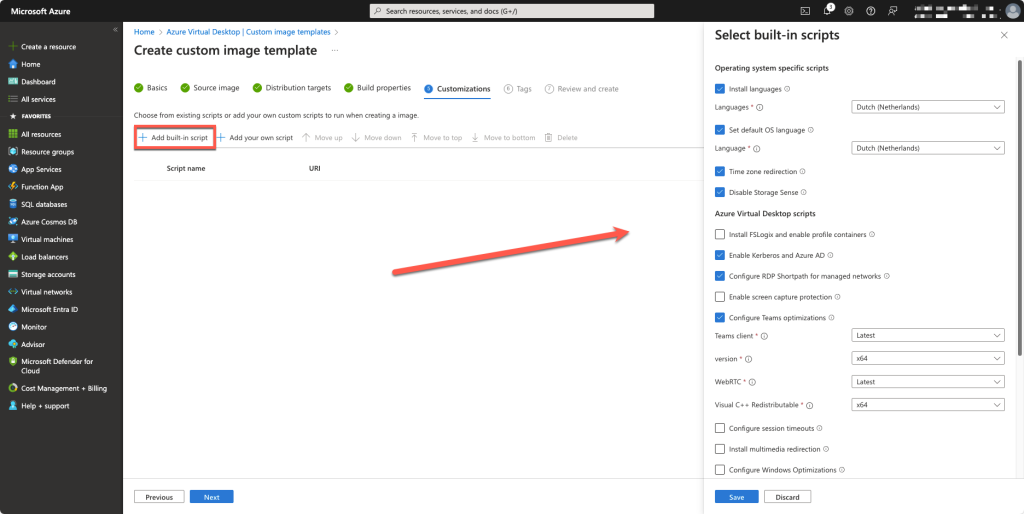
Using the built-in scripts, you are able to do a lot of customisation during the build. You can configure just the way you like it.
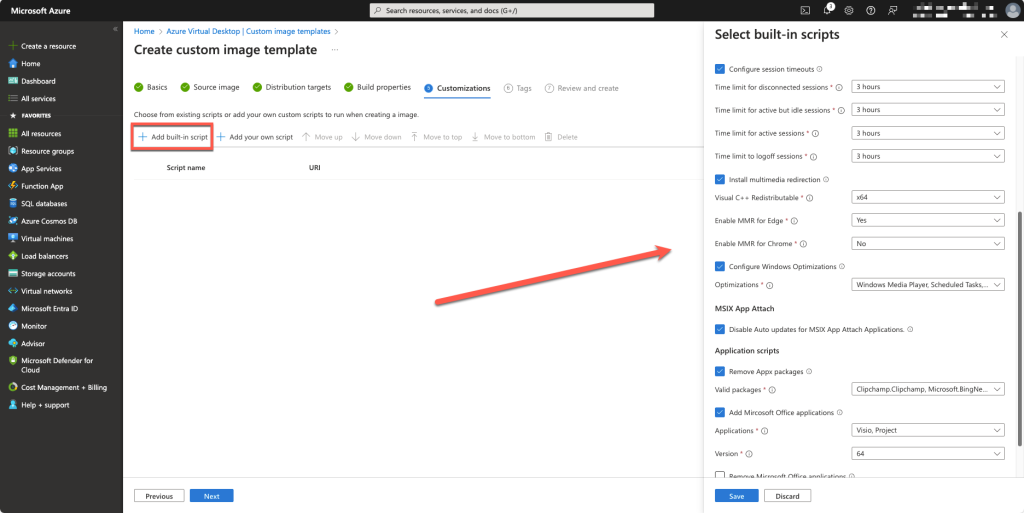
Configuring Session TimeOuts, Optimizations, remove AppX Packages which are not needed, adding VISIO or Project and apply windows updates.
You can also add your own script if you have for example custom applications to install. This script can be stored on azure storage or GitHub and be added using :
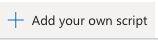
When everything is ready and in place, you can export the JSON of course if you want to convert it to Bicep and run it in a DevOps pipeline. Otherwise just create the image template.
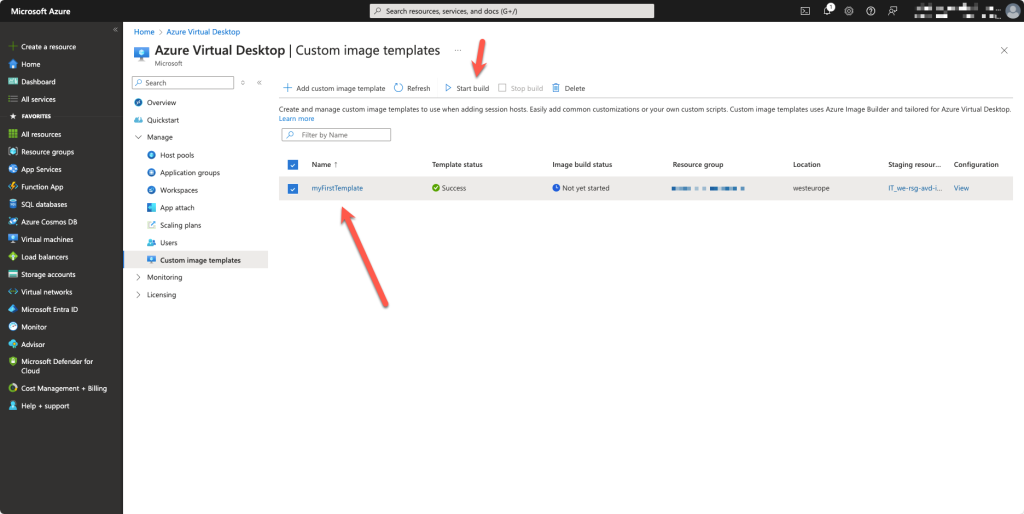
Use the Start build to start the creating of the image. Every time you would like to have a new image, you can use this template to run.